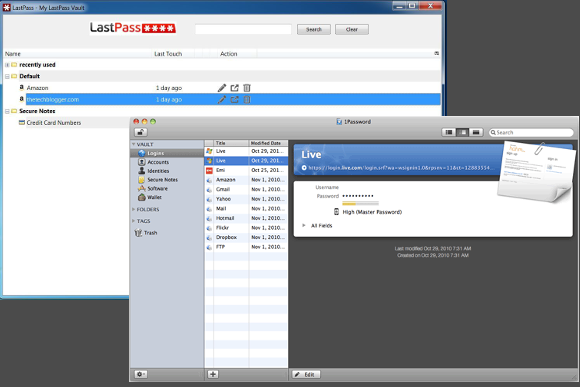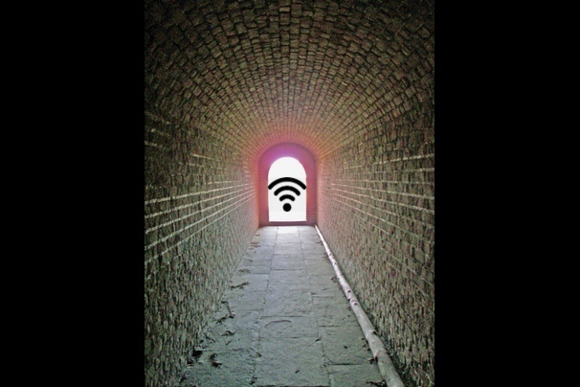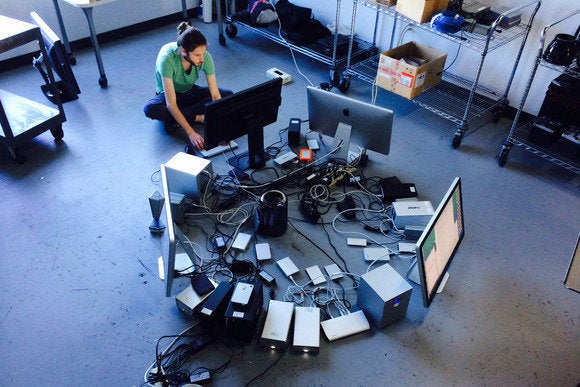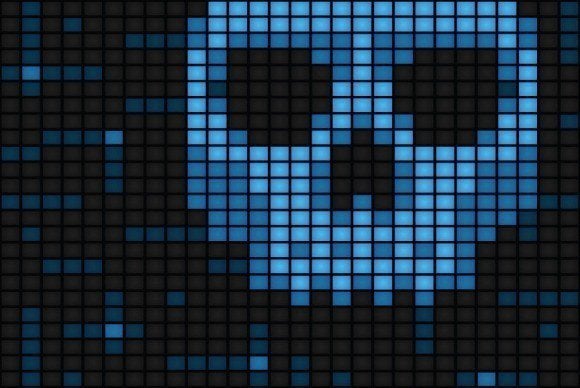Hello everyone!
There has been a great deal of buzz over what the new Windows 10 will look like. The Technical Preview has already released and although there will undoubtedly be more changes to come, this article lists the most prominent features - one being the highly anticipated return of the Start Button!
Enjoy!
~The TPUServices Team
The new windows operating system is due to come out mid-2015 and below is a list of the top 10 most prominent new features.
Windows 10: A guided tour
By Howard Wen, NetworkWorld | Oct 20, 2014 3:00 AM PT
A guided tour
Microsoft released a technical preview of the next version of Windows for the public to download and try for free. Although a final release with additional features isn't expected until the middle of 2015, there are already a number of changes compared to Windows 8.1. Here are some of the most prominent.
Return of the Start Menu
Clicking the Windows logo Start button, or pressing the Windows logo key on the keyboard, summons the Start Menu, which was last seen in Windows 7, but absent from Windows 8 and 8.1. The left half of this Start Menu lists pinned applications, apps and folders, and recently opened programs and other items. The right half displays the tiles of Windows Apps -- it’s like a mini version of the Start Screen from Windows 8/8.1 attached to the Start Menu. Just as on the Start Screen, you can rearrange the placement of these tiles by clicking-holding-and-dragging on each one.
As you add more Windows Apps or applications to the right half of the Start Menu, the panel will automatically expand to fit them.
Start Menu can expand or shrink
Click-and-hold onto the top border of the Start Menu, and you can drag up to increase the height of the Start Menu panel…
Colorful changes
The background color of the Start Menu can be changed by right-clicking on a blank area of it and selecting “Personalize.”
Don’t ignore the three dots
Clicking the three dots that are set toward the left of a Windows App’s title bar will open this panel which provides features that are specific to that app.
Oh, snap
Windows 10 Technical Preview expands upon the user interface in Windows 8.1 that allows you to auto-resize an application’s window by “snapping” it to the edges of the screen. In this example, as the File Explorer window is dragged to the right edge of the screen, a light grayed-out region appears.
More snapping
Releasing the mouse or touchpad button will then automatically resize the File Explorer to occupy exactly the right-half of the screen. The other two actively running programs, which in this case are both Windows Apps, then appear as thumbnails. You can also snap a windowed application or app into smaller sizes.
It’s a snap
In this example, the Windows Store app has been snapped to occupy the right half of the screen. The File Explorer has been dragged to the upper-left corner of the screen.
Make it snappy
This causes the File Explorer to auto-resize to take up the upper-left portion of the screen. The Chrome browser application appears now as a thumbnail, which when clicked, snaps into place, resizing itself to fill the screen’s lower-left portion.
Switch it up
In Windows 8 and 8.1, you switch among running Windows apps and the desktop environment through this app switcher toolbar, which appears when you move the mouse pointer to the upper-left corner of the screen. But in Windows 10 Technical Preview, this interface won’t be available if you are using the new Start Menu.
Task View
In Windows 10 Technical Preview, there’s a new Task View function. It’s activated by clicking the overlapping-rectangles icon toward the left on the Taskbar. It displays all active applications and apps as thumbnail shortcuts. Just click on one to go to that program, or you can close a program by clicking the “X” that appears when you move the pointer over its thumbnail. Clicking “Add a desktop” along the bottom will open another instance of the Windows desktop environment...
No Charms
In Windows 8 and 8.1, when you move the pointer to the upper- or lower-right corner of the screen, the Charms toolbar appears. Like the app switcher, Windows 10 Technical Preview does away with the Charms, if you are using the OS with the new Start Menu activated. Instead, the Charms’ search function has been relocated as its own icon on the Taskbar set to the right of the Windows logo Start button.
Shutdown
And you access sleep, shut down and restart from the Start Menu; whereas on Windows 8/8.1, you had to go to the Charms bar or Start Screen to get to these.
Command
The command prompt program has a few improvements, and one is keyboard friendly cut-and-paste functionality. Here, a folder directory location is highlighted in the File Explorer and copied by pressing CTRL+C...
Internet Explorer 11
Windows 10 Technical Preview comes with a version of Internet Explorer 11 that includes just a few new features, such as support for the HTTP/2 protocol, and improvements to its JavaScript engine (called Chakra). Otherwise, the Microsoft browser in Windows 10 Technical Preview is the original desktop application, not the Windows App version.
The GUI
Regarding the overall look of Windows 10 Technical Preview: There are hardly any changes from Windows 8.1 at this very early stage of its release, and no new color themes or wallpaper backgrounds. The File Explorer’s icon is a new design, and appears for now to be the only default Windows application to have an updated one.
The only notable change is that the bottom and side borders of windows and many panels have been removed, lending an even more “flat” design that is perhaps meant to unify with the look of Microsoft Office 2013.
Windows 10: A guided tour
By Howard Wen, NetworkWorld | Oct 20, 2014 3:00 AM PT
A guided tour
Microsoft released a technical preview of the next version of Windows for the public to download and try for free. Although a final release with additional features isn't expected until the middle of 2015, there are already a number of changes compared to Windows 8.1. Here are some of the most prominent.
Clicking the Windows logo Start button, or pressing the Windows logo key on the keyboard, summons the Start Menu, which was last seen in Windows 7, but absent from Windows 8 and 8.1. The left half of this Start Menu lists pinned applications, apps and folders, and recently opened programs and other items. The right half displays the tiles of Windows Apps -- it’s like a mini version of the Start Screen from Windows 8/8.1 attached to the Start Menu. Just as on the Start Screen, you can rearrange the placement of these tiles by clicking-holding-and-dragging on each one.
All Apps
Clicking “All Apps” will show a listing of apps, applications and folders on your system. You can drag the name of a Windows App (in this example, the Weather app), or even a desktop application, from the left half of the Start Menu over to the right half, so that it can be placed as a tile with the other tiled Windows Apps or applications.
Expand to fit
As you add more Windows Apps or applications to the right half of the Start Menu, the panel will automatically expand to fit them.
Click-and-hold onto the top border of the Start Menu, and you can drag up to increase the height of the Start Menu panel…
The background color of the Start Menu can be changed by right-clicking on a blank area of it and selecting “Personalize.”
Return of the Windows 8/8/.1 Start Screen
If you prefer the Windows 8/8.1 Start Screen, you can turn it back on by right-clicking on the Taskbar and unchecking “Use the Start menu instead of the Start screen.”
Resizable windows
In Windows 8.1, Windows Apps can run on the desktop environment but only in full screen. Windows 10 Technical Preview now allows them to be run in smaller, resizable windows. You can click-hold-and-drag on all sides and corners of the windows of Windows Apps to resize them.
If you prefer the Windows 8/8.1 Start Screen, you can turn it back on by right-clicking on the Taskbar and unchecking “Use the Start menu instead of the Start screen.”
In Windows 8.1, Windows Apps can run on the desktop environment but only in full screen. Windows 10 Technical Preview now allows them to be run in smaller, resizable windows. You can click-hold-and-drag on all sides and corners of the windows of Windows Apps to resize them.
Clicking the three dots that are set toward the left of a Windows App’s title bar will open this panel which provides features that are specific to that app.
Oh, snap
Windows 10 Technical Preview expands upon the user interface in Windows 8.1 that allows you to auto-resize an application’s window by “snapping” it to the edges of the screen. In this example, as the File Explorer window is dragged to the right edge of the screen, a light grayed-out region appears.
Releasing the mouse or touchpad button will then automatically resize the File Explorer to occupy exactly the right-half of the screen. The other two actively running programs, which in this case are both Windows Apps, then appear as thumbnails. You can also snap a windowed application or app into smaller sizes.
In this example, the Windows Store app has been snapped to occupy the right half of the screen. The File Explorer has been dragged to the upper-left corner of the screen.
This causes the File Explorer to auto-resize to take up the upper-left portion of the screen. The Chrome browser application appears now as a thumbnail, which when clicked, snaps into place, resizing itself to fill the screen’s lower-left portion.
In Windows 8 and 8.1, you switch among running Windows apps and the desktop environment through this app switcher toolbar, which appears when you move the mouse pointer to the upper-left corner of the screen. But in Windows 10 Technical Preview, this interface won’t be available if you are using the new Start Menu.
In Windows 10 Technical Preview, there’s a new Task View function. It’s activated by clicking the overlapping-rectangles icon toward the left on the Taskbar. It displays all active applications and apps as thumbnail shortcuts. Just click on one to go to that program, or you can close a program by clicking the “X” that appears when you move the pointer over its thumbnail. Clicking “Add a desktop” along the bottom will open another instance of the Windows desktop environment...
In Windows 8 and 8.1, when you move the pointer to the upper- or lower-right corner of the screen, the Charms toolbar appears. Like the app switcher, Windows 10 Technical Preview does away with the Charms, if you are using the OS with the new Start Menu activated. Instead, the Charms’ search function has been relocated as its own icon on the Taskbar set to the right of the Windows logo Start button.
Shutdown
And you access sleep, shut down and restart from the Start Menu; whereas on Windows 8/8.1, you had to go to the Charms bar or Start Screen to get to these.
The command prompt program has a few improvements, and one is keyboard friendly cut-and-paste functionality. Here, a folder directory location is highlighted in the File Explorer and copied by pressing CTRL+C...
Windows 10 Technical Preview comes with a version of Internet Explorer 11 that includes just a few new features, such as support for the HTTP/2 protocol, and improvements to its JavaScript engine (called Chakra). Otherwise, the Microsoft browser in Windows 10 Technical Preview is the original desktop application, not the Windows App version.
Regarding the overall look of Windows 10 Technical Preview: There are hardly any changes from Windows 8.1 at this very early stage of its release, and no new color themes or wallpaper backgrounds. The File Explorer’s icon is a new design, and appears for now to be the only default Windows application to have an updated one.
The only notable change is that the bottom and side borders of windows and many panels have been removed, lending an even more “flat” design that is perhaps meant to unify with the look of Microsoft Office 2013.